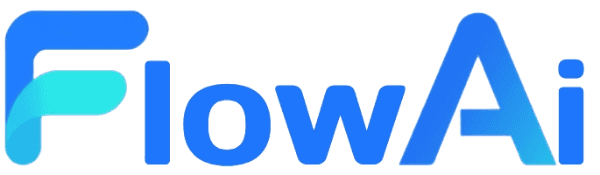FlowAI 快速入门指南
快速开始,创建你的第一个AI工作流
1. 登录FlowAI平台
- 打开浏览器,访问 FlowAI 平台
- 点击右上角的登录/注册按钮。如果已经有账号,可以输入您的邮箱和密码点击登录。如果没有账号,目前仅支持使用Github或者Google登录。比如点击使用Google登录。
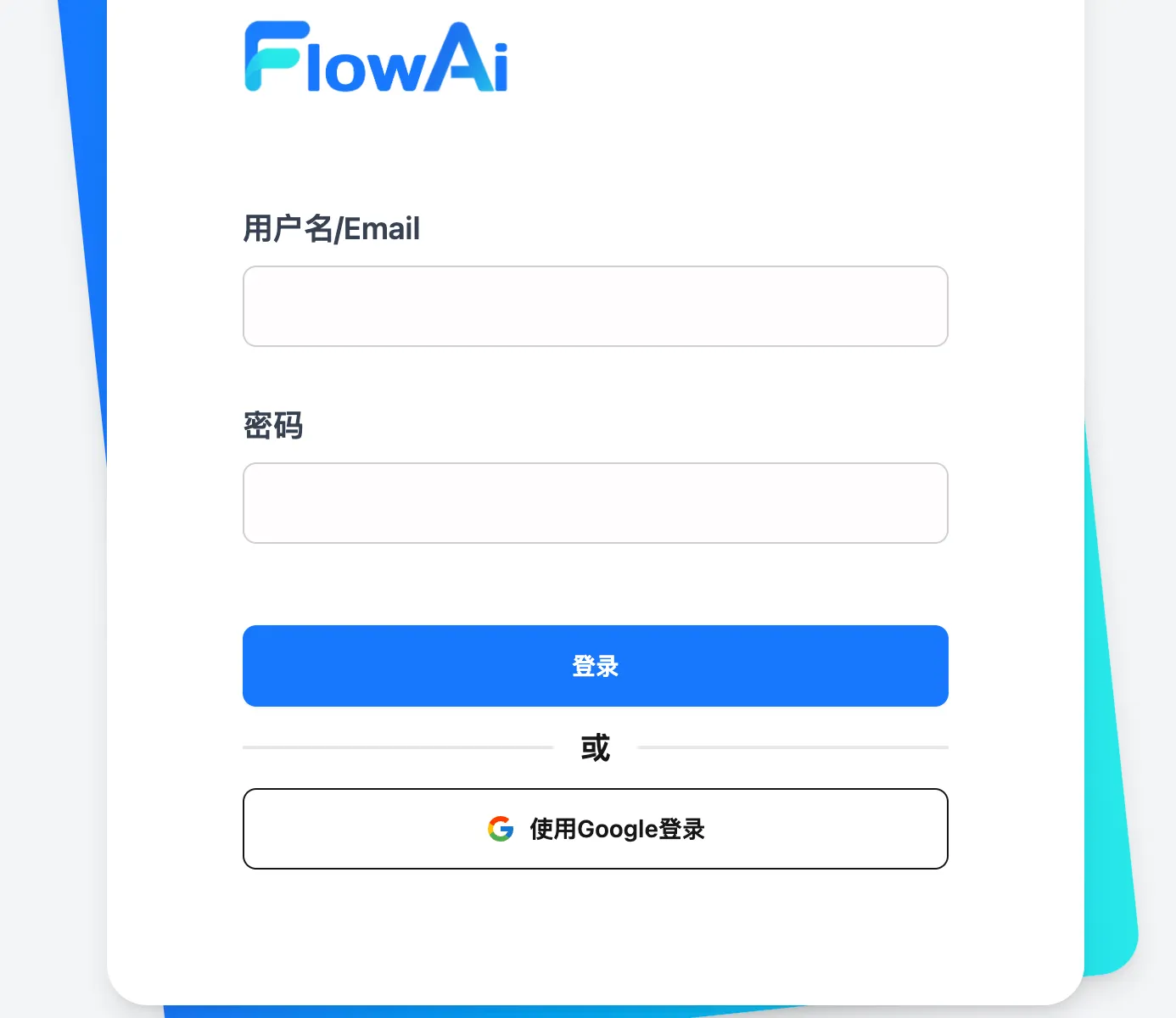
2. 创建工作流:从零到一的完整指南
2.1 新建空白工作流
如果是首次登录后,会看到一个欢迎页面,点击创建工作流。
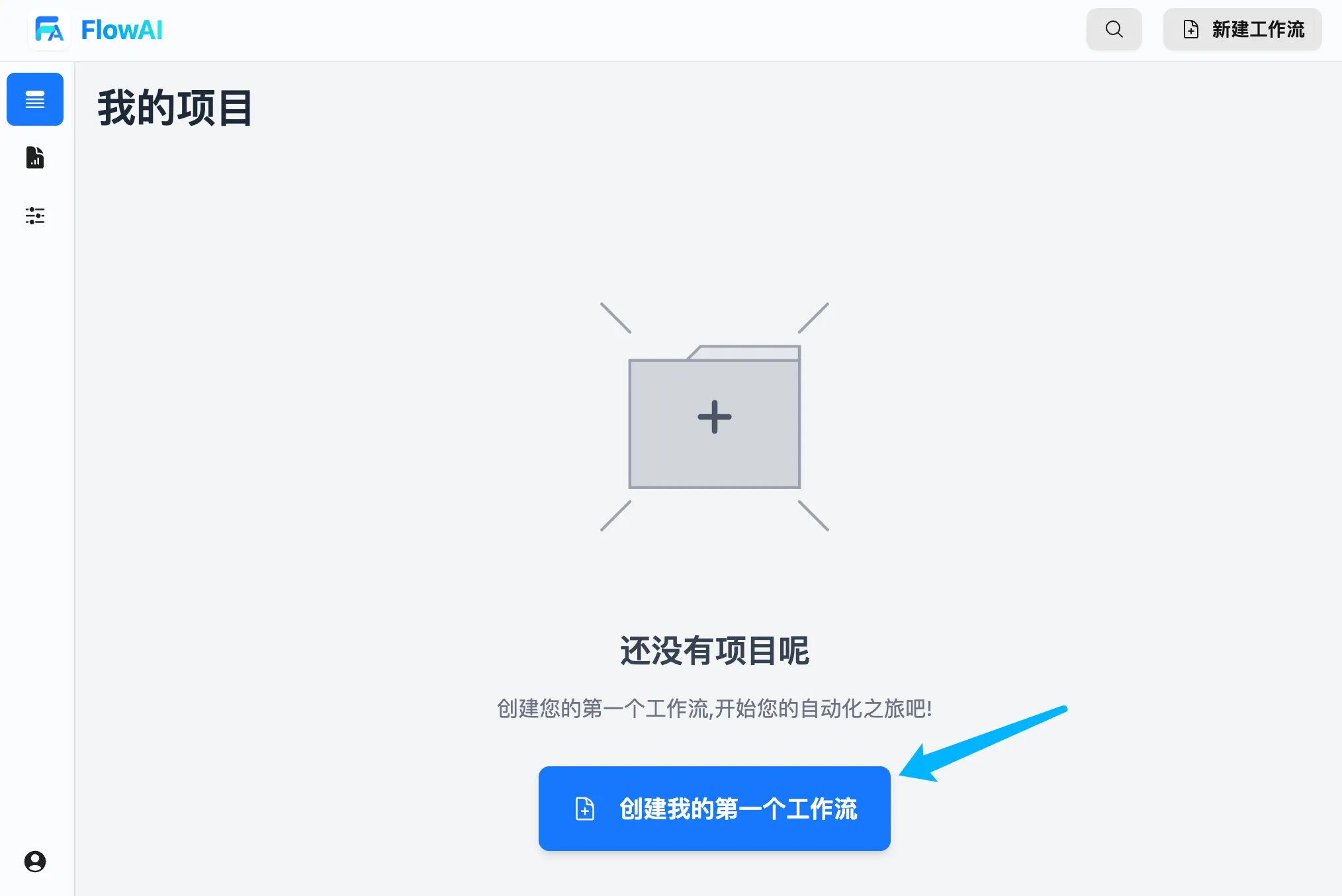 对于已经创建工作流的用户,可以直接在FlowAI后台管理面板的任意页面,点击顶部的新建工作流按钮,创建新的工作流。
对于已经创建工作流的用户,可以直接在FlowAI后台管理面板的任意页面,点击顶部的新建工作流按钮,创建新的工作流。
2.2 工作流面板
打开工作流编辑面板后,会出现如下界面:
- 标识1: 工作流的入口节点,所有工作流都必须从这里开始,这个节点不可删除。
- 标识2: 工作流的画布控制按钮,你可以放大、缩小、锁定等操作。
- 标识3: 工作流的画布节点的地图,你可以从这里看到所有节点的分布情况,适用于快速定位。
- 标识4: 保存工作流、调试工作流的按钮,编辑好的工作流,要点击保存按钮,才会保存到后台。调试按钮用于测试当前编辑的工作流,是否满足预期。
- 标识5: 这个是工作流节点的”添加”按钮,除了”输出节点”外,其他所有节点的末尾都有这个按钮,点击后会出现一个下拉菜单,你可以选择需要的节点类型,点击后会自动在画布中添加该节点。
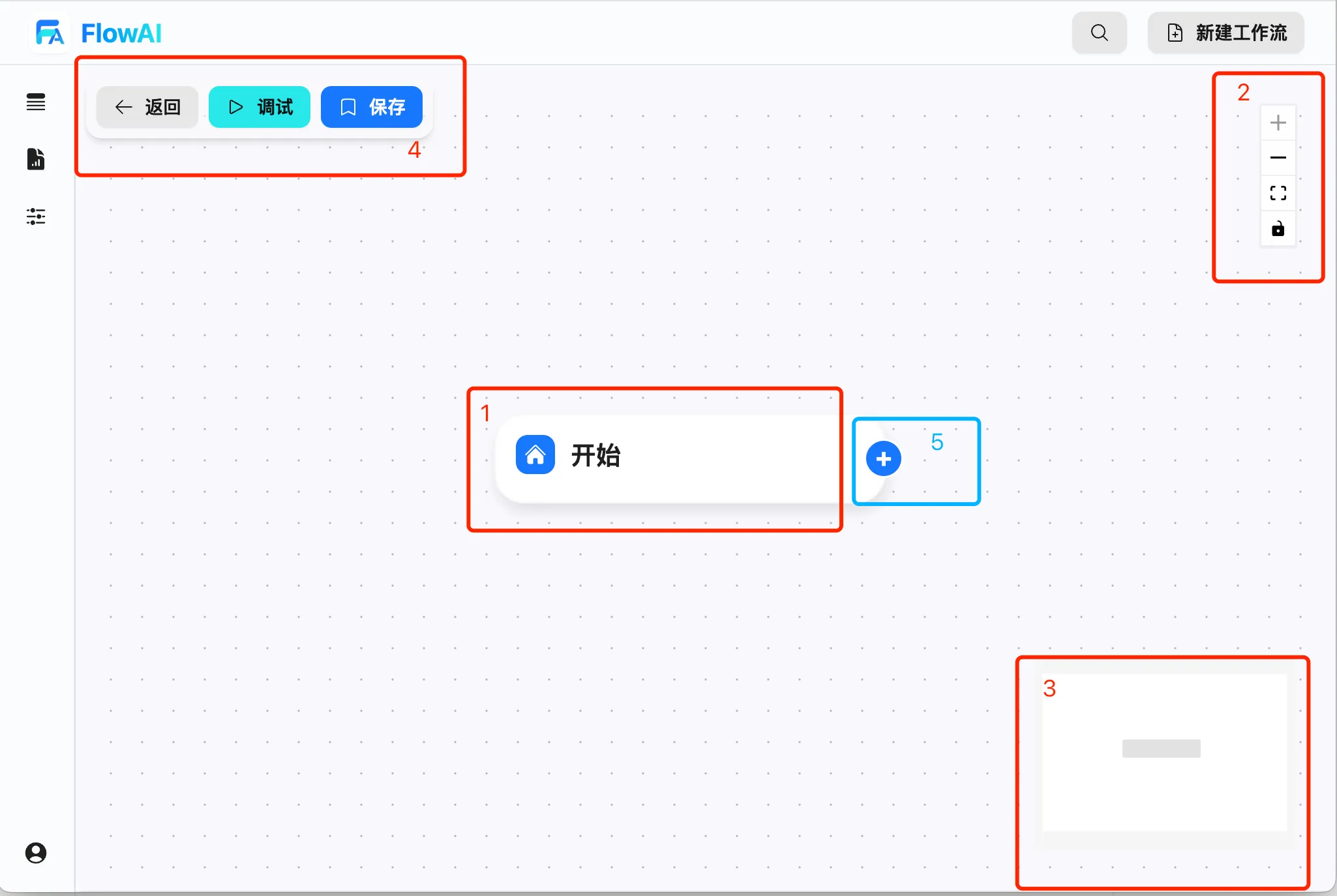
2.3 编辑输入节点
输入节点是整个工作流的入口,可以用于接收用户输入的内容。下面介绍如何编辑输入节点。
直接点击输入节点,会在右边弹出编辑属性。
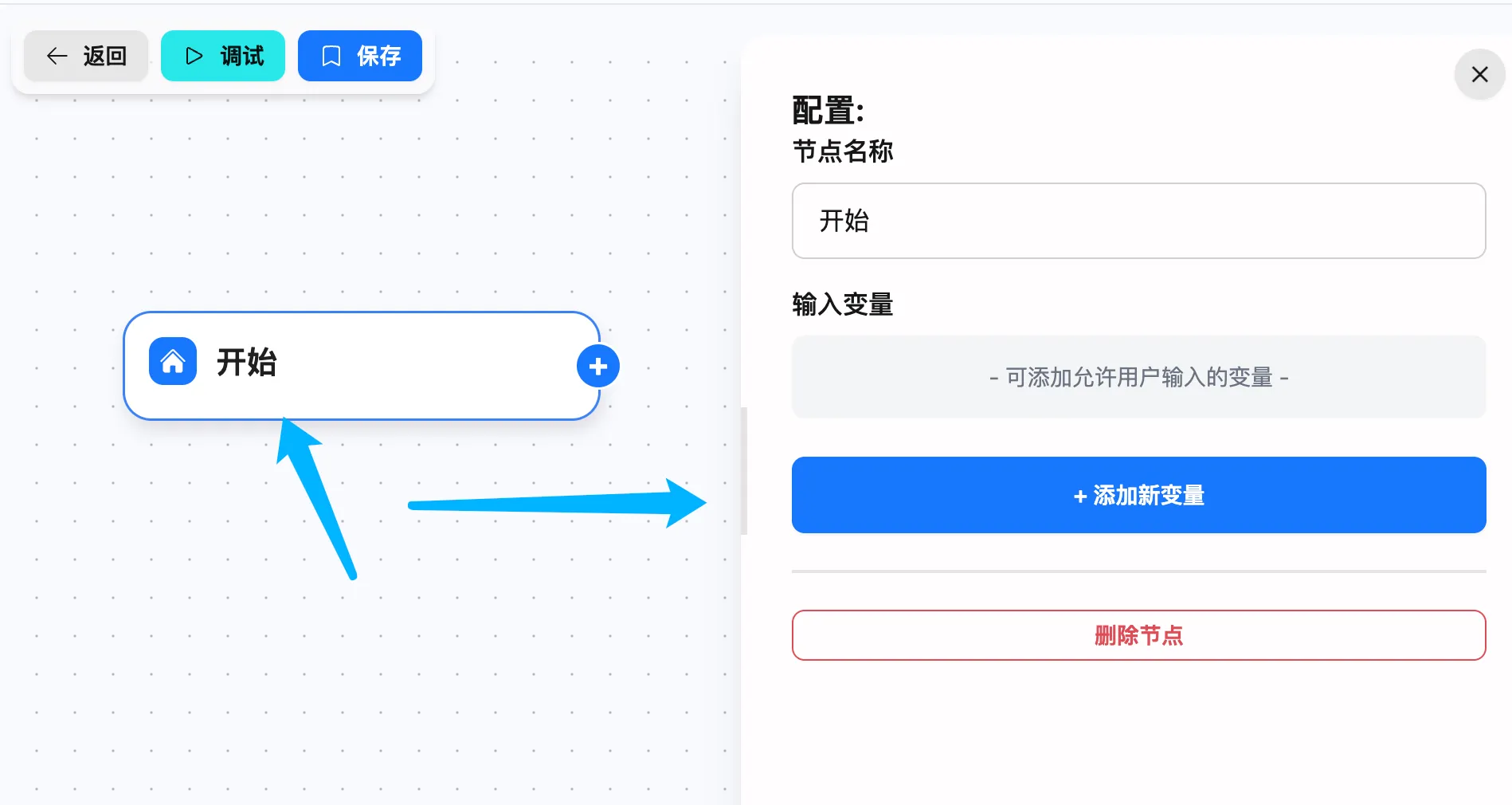
在这个例子中,我们直接点击输入节点,然后在输入节点的编辑面板中,添加新的输入用户名。
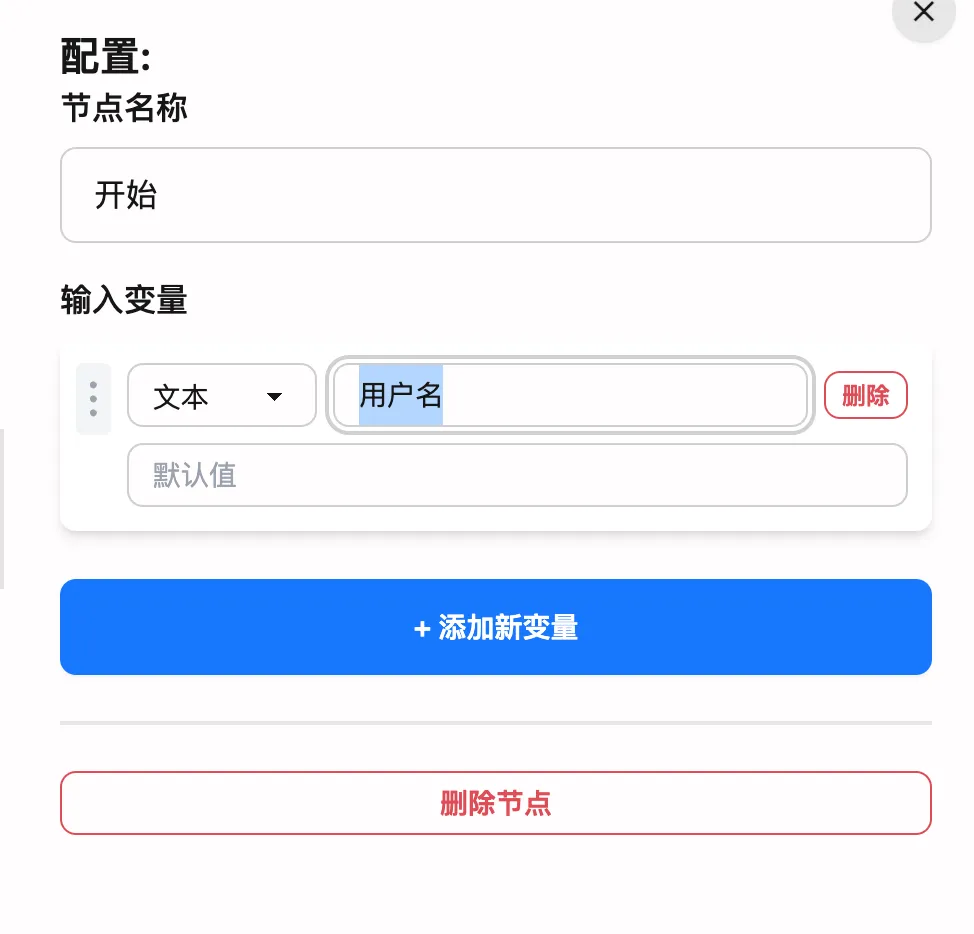
然后关闭编辑面板,你会看到在画布中,输入节点右边的输入节点,会出现一个用户名的内容。
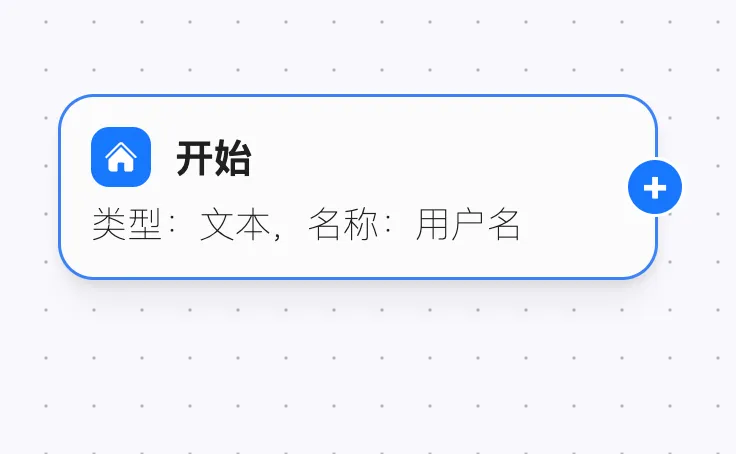
2.4 添加LLM节点
点击输入节点右边的 + 按钮,在下拉菜单中选择LLM。
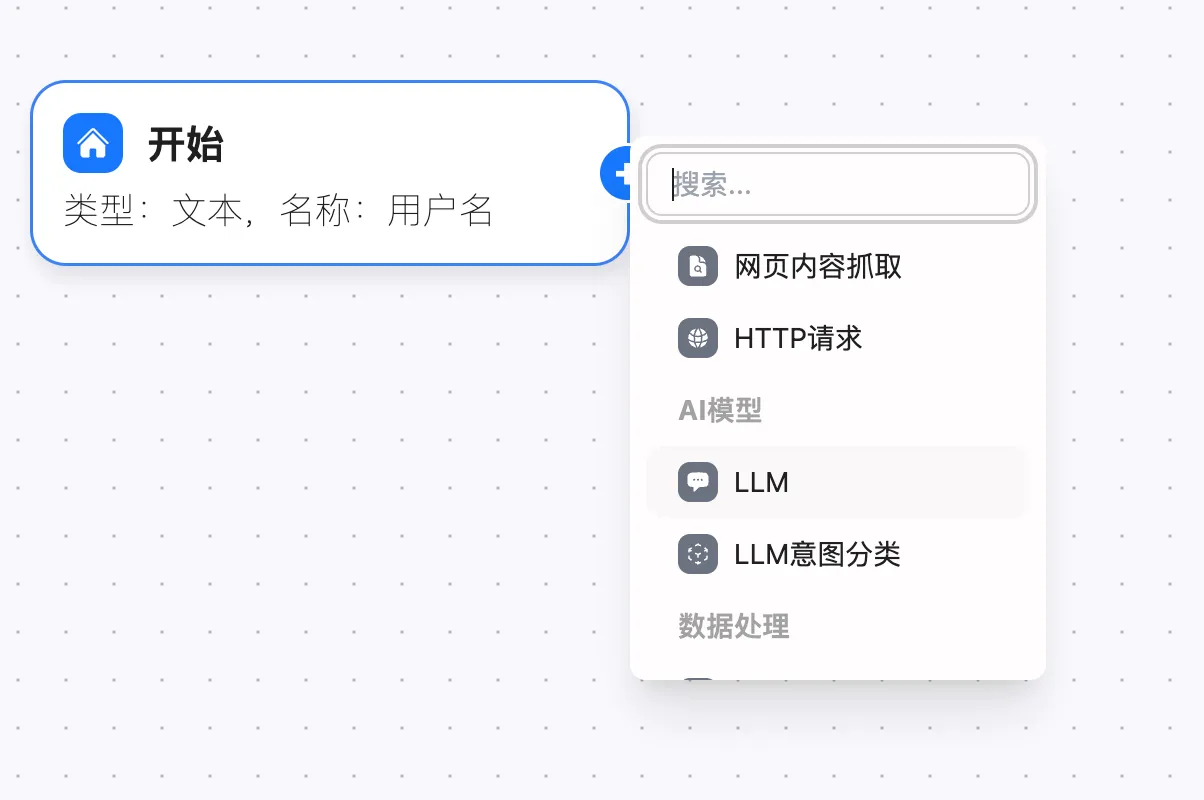
页面上将会添加一个LLM节点,并且会自动连接到输入节点。
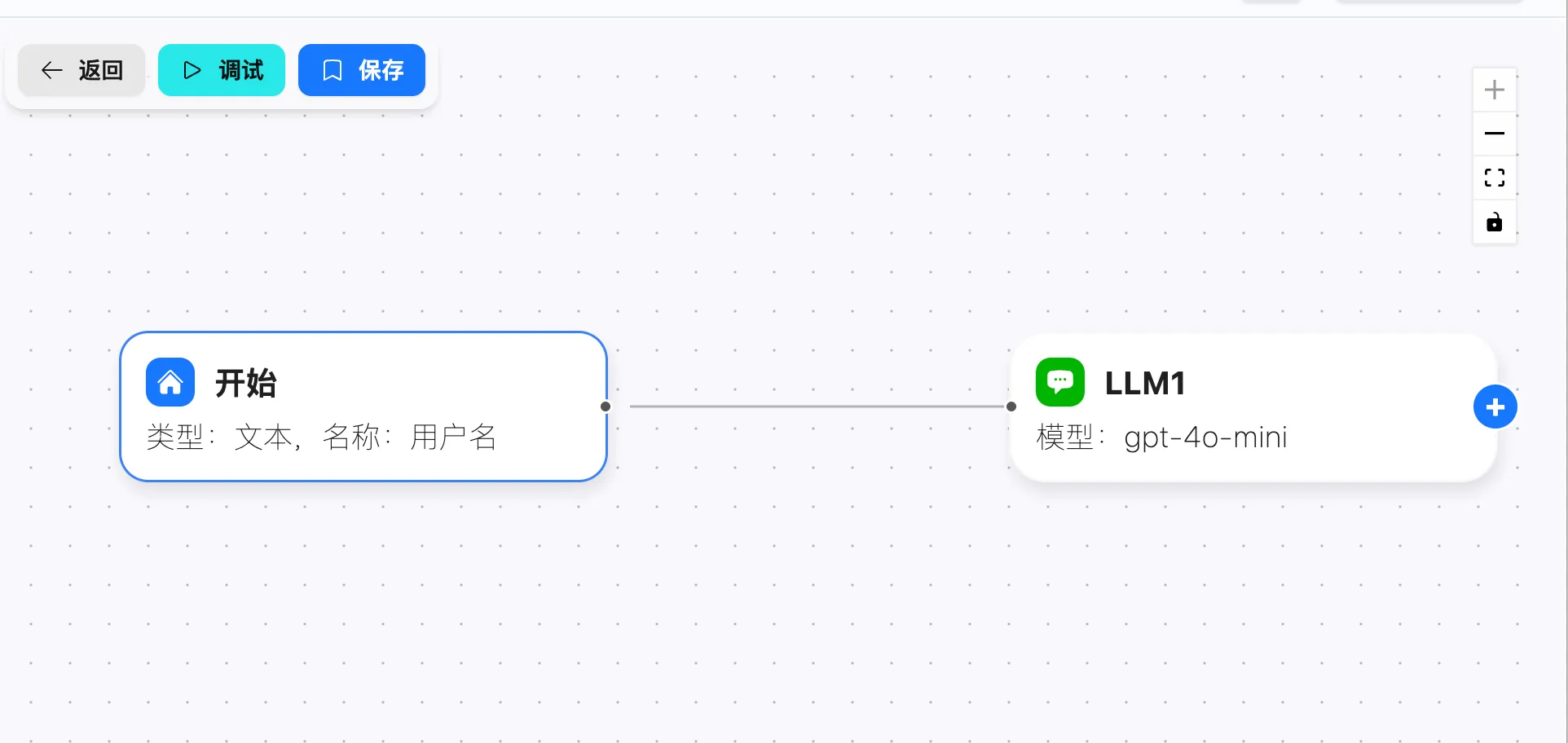
点击LLM节点,在右边弹出编辑属性。
在这个例子中,我们选择LLM为GPT-4o,Prompt为我是 $开始.用户名 ,对我说你好吧。
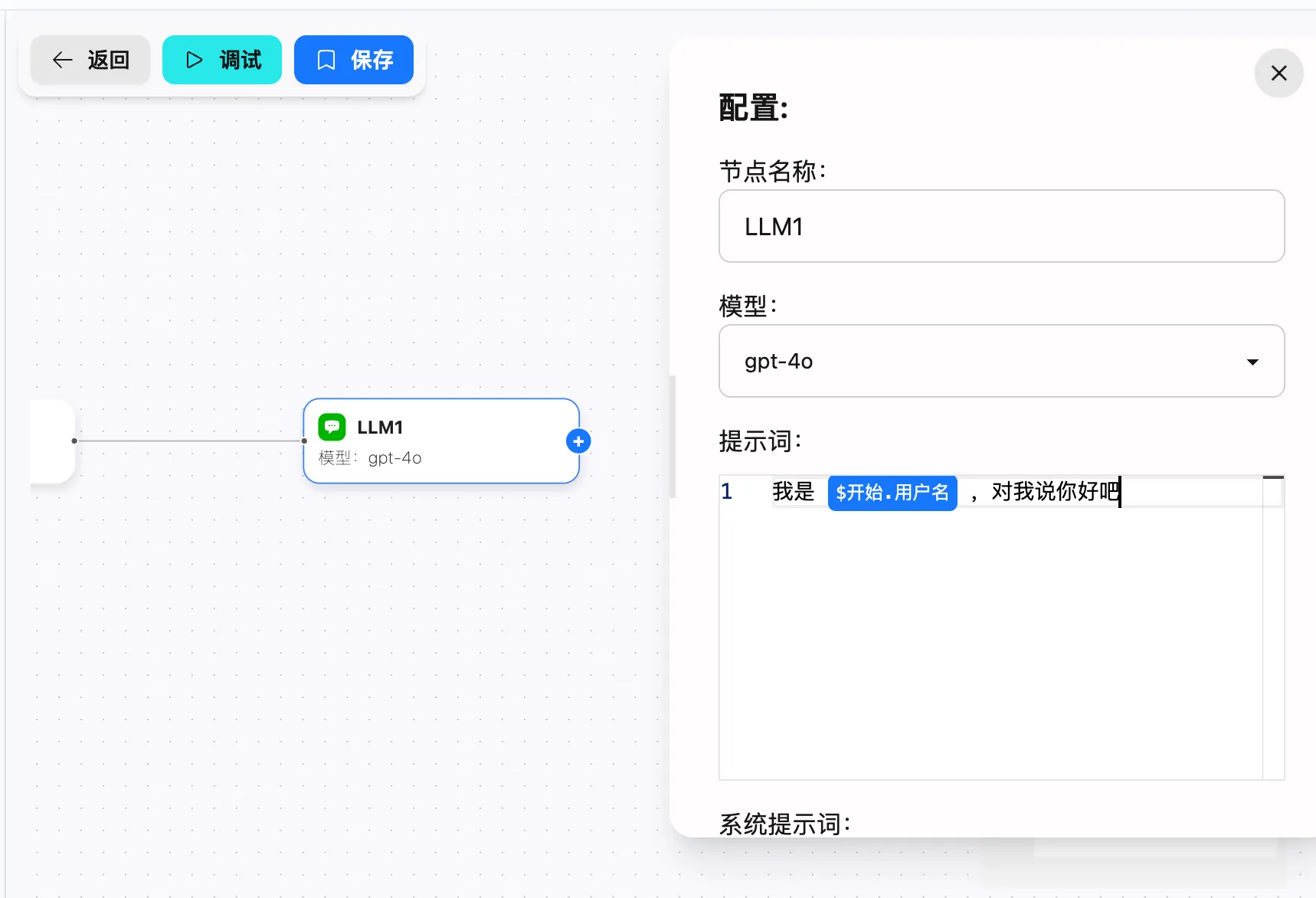
2.5 添加输出节点
点击LLM节点右边的 + 按钮,在下拉菜单中选择输出。
页面上将会添加一个输出节点,并且会自动连接到LLM节点。
 *你可以通过输入关键词,来搜索你想要的节点。
*你可以通过输入关键词,来搜索你想要的节点。
点击输出节点,在右边弹出编辑属性。
在这个例子中,我们选择输出为LLM1.result。表示将LLM节点的输出结果,作为输出内容。
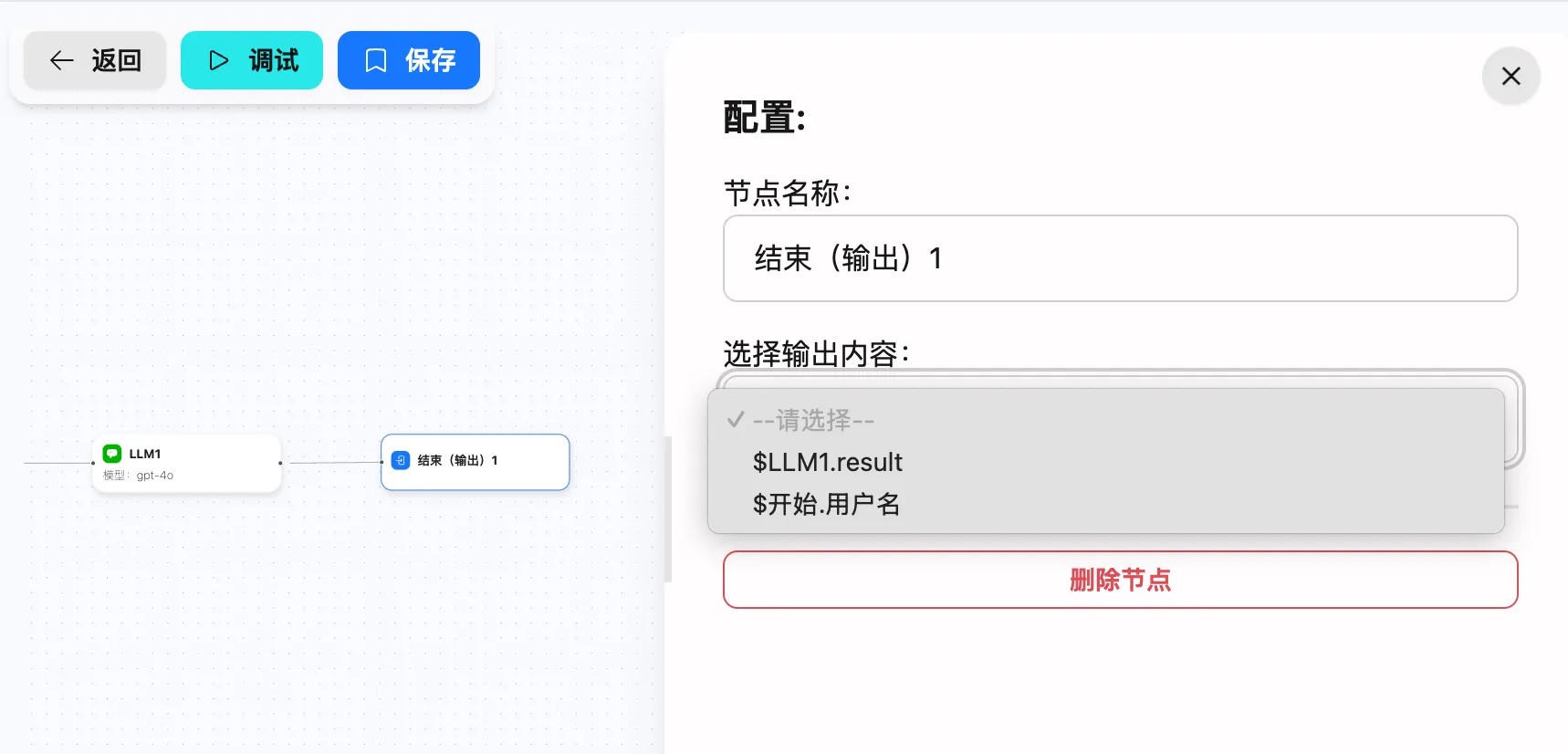
3. 调试与测试工作流
点击工作流编辑面板上方的调试按钮,会弹出一个调试面板。
在这个例子中,我们输入用户名为张三,然后点击开始运行按钮。
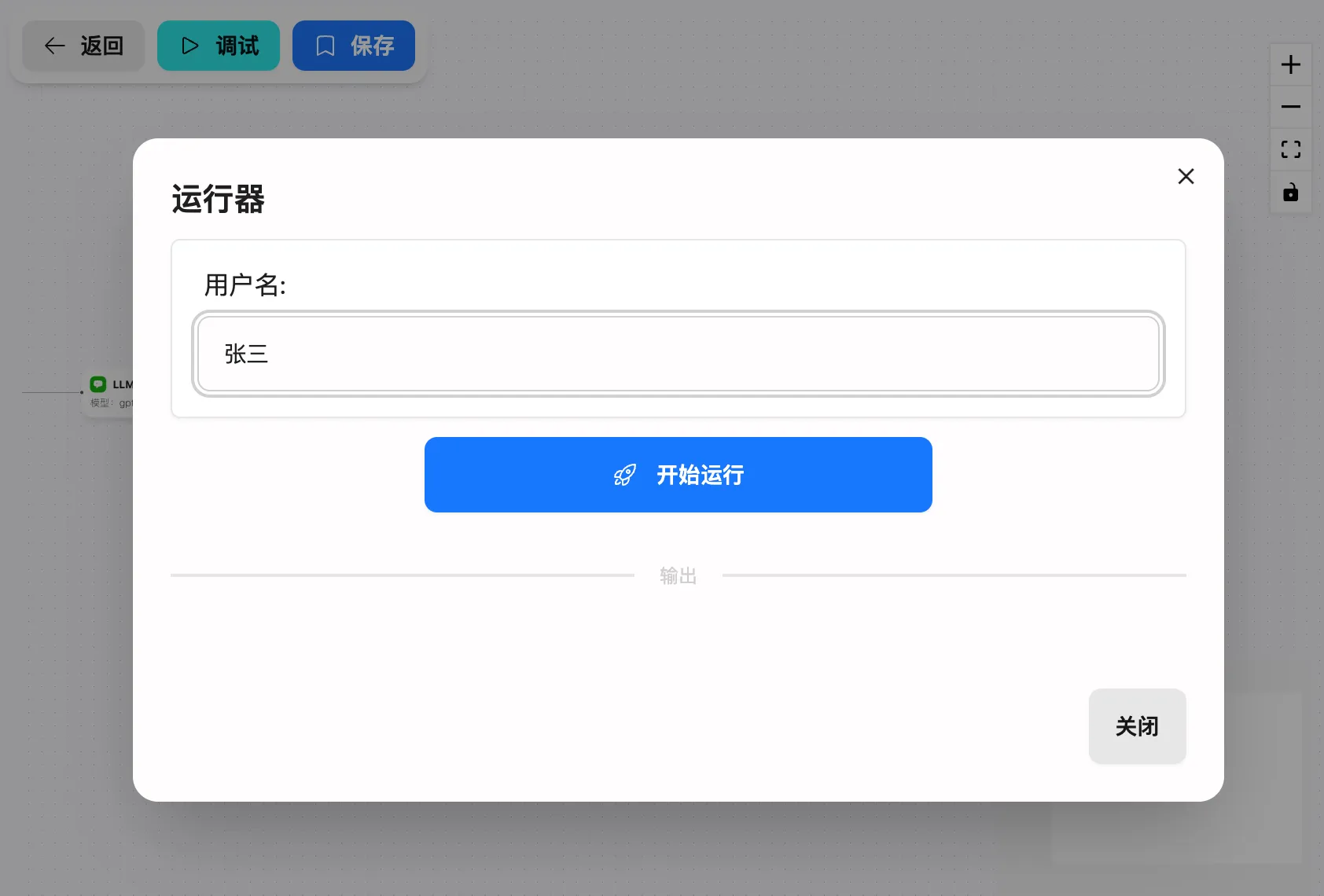
在运行过程中,你可以看到在日志中,会打印出当前工作流的运行状态。
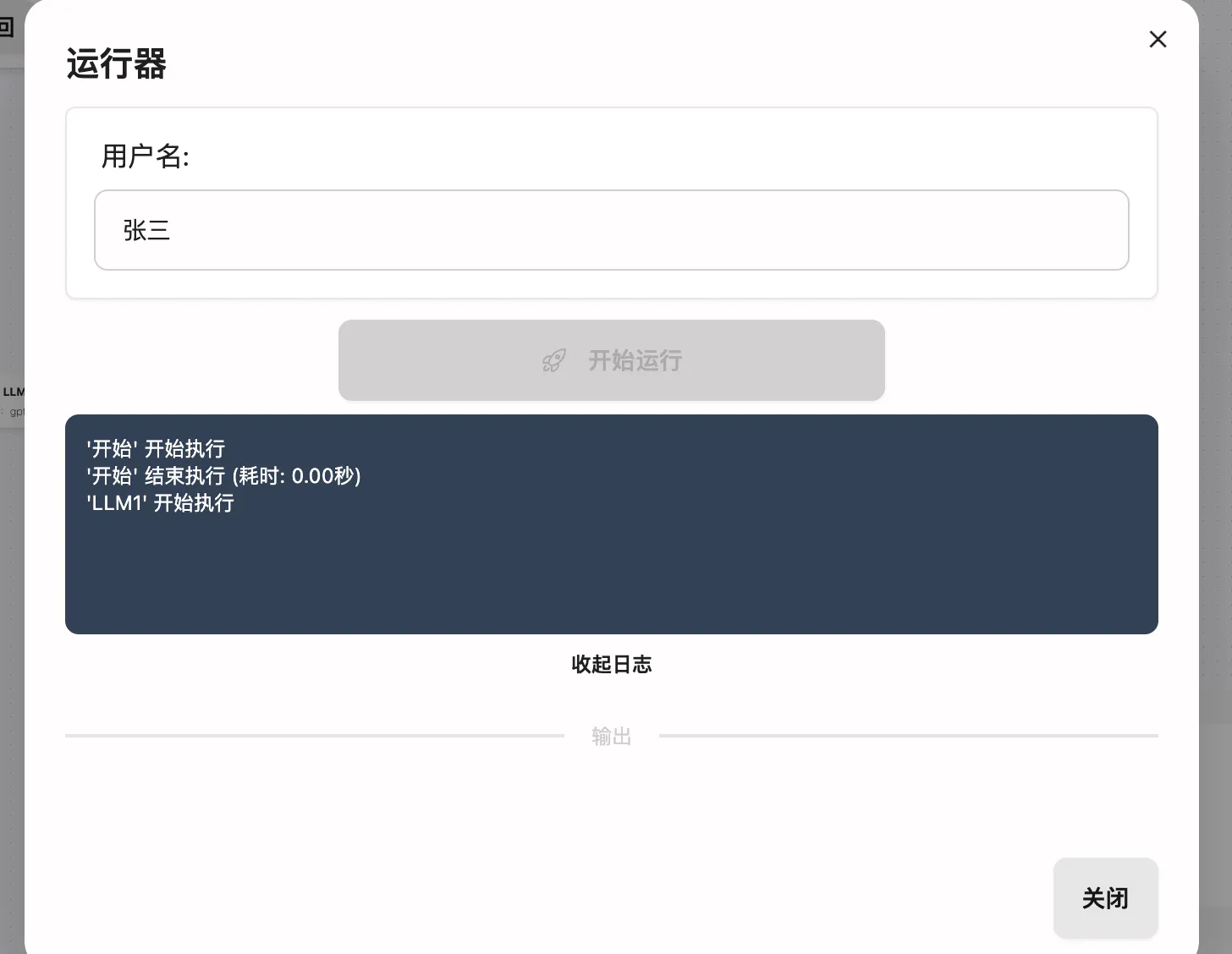
当工作流运行完成后,在下方,会显示工作流的运行结果。
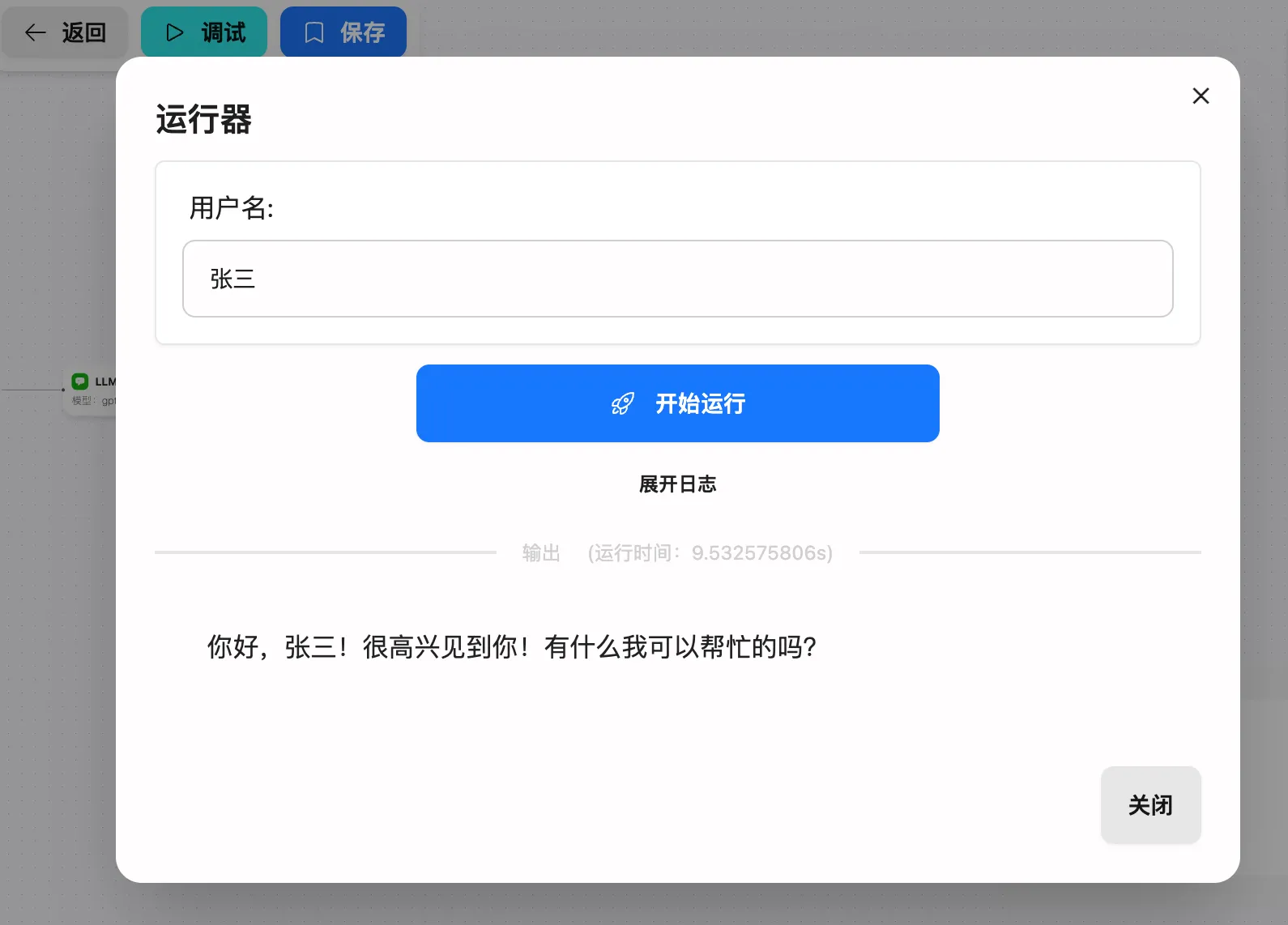
4. 保存与部署工作流
当你认为工作流能按照你的预期运行后,可以点击保存按钮,将工作流保存到自己的账户中。
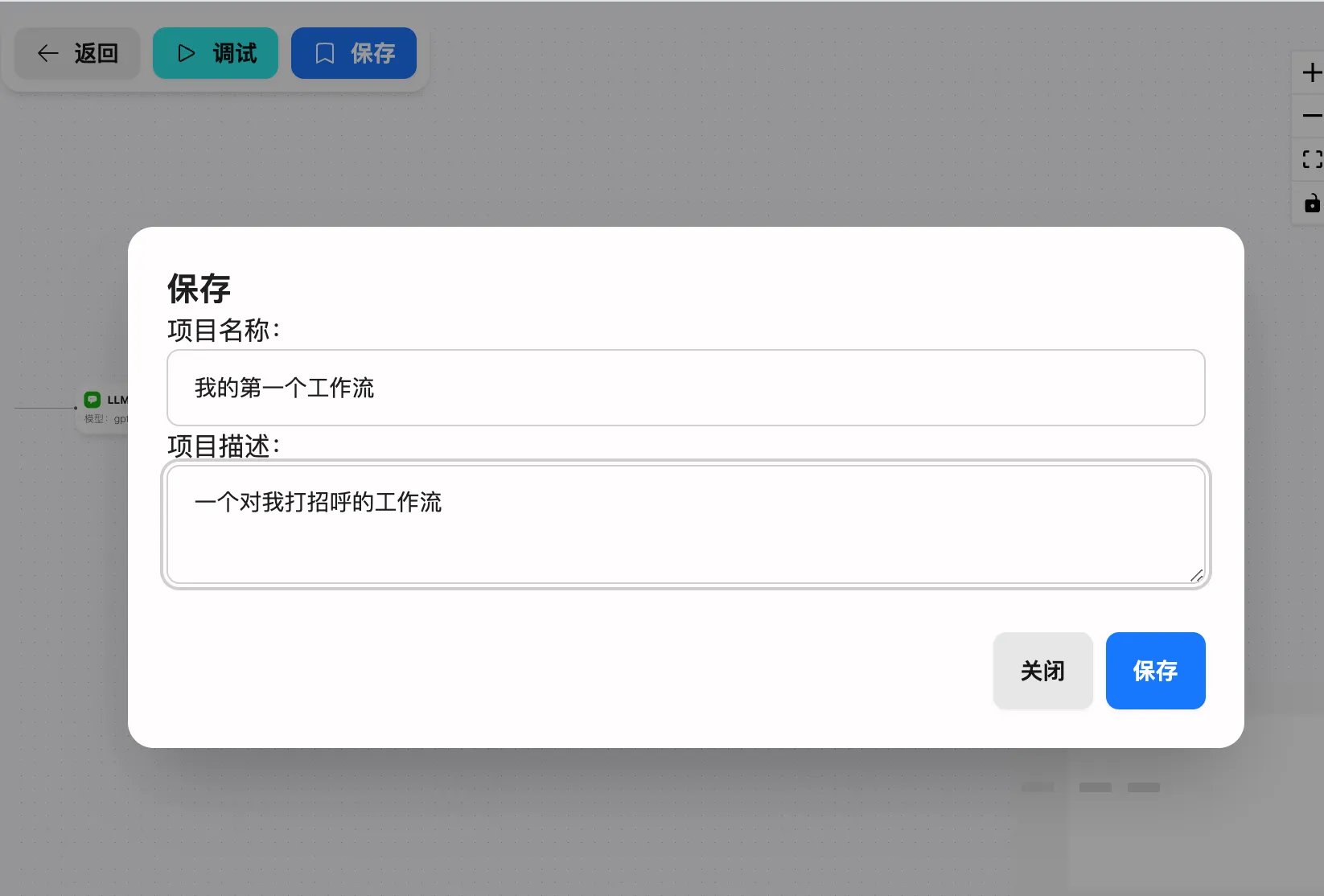
5. 管理你的工作流
当工作流保存后,你可以在FlowAI后台管理面板的工作流列表中,看到你保存的工作流。
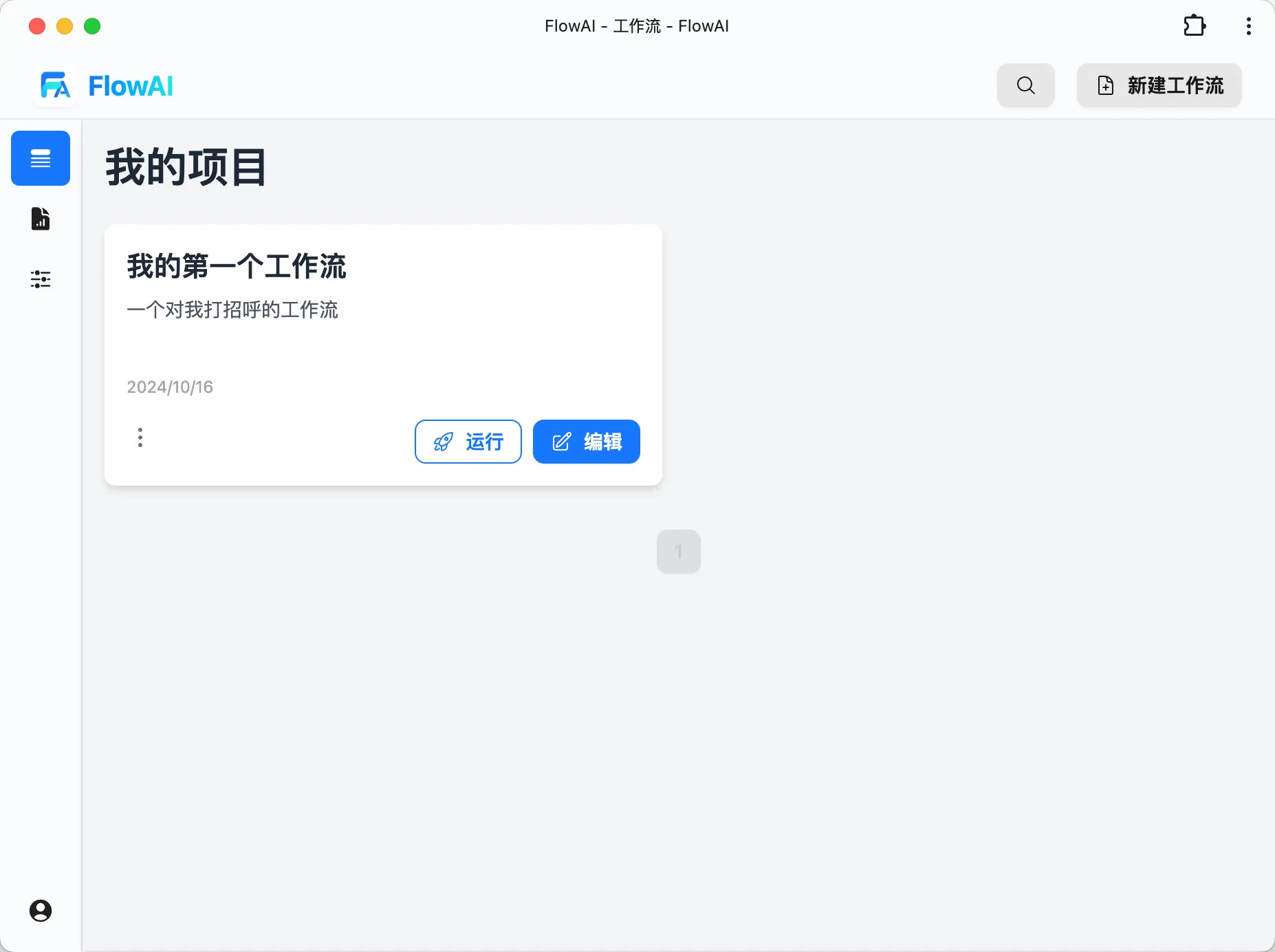
点击运行按钮,可以在不打开工作流编辑面板的情况下,运行工作流,方便后续使用。
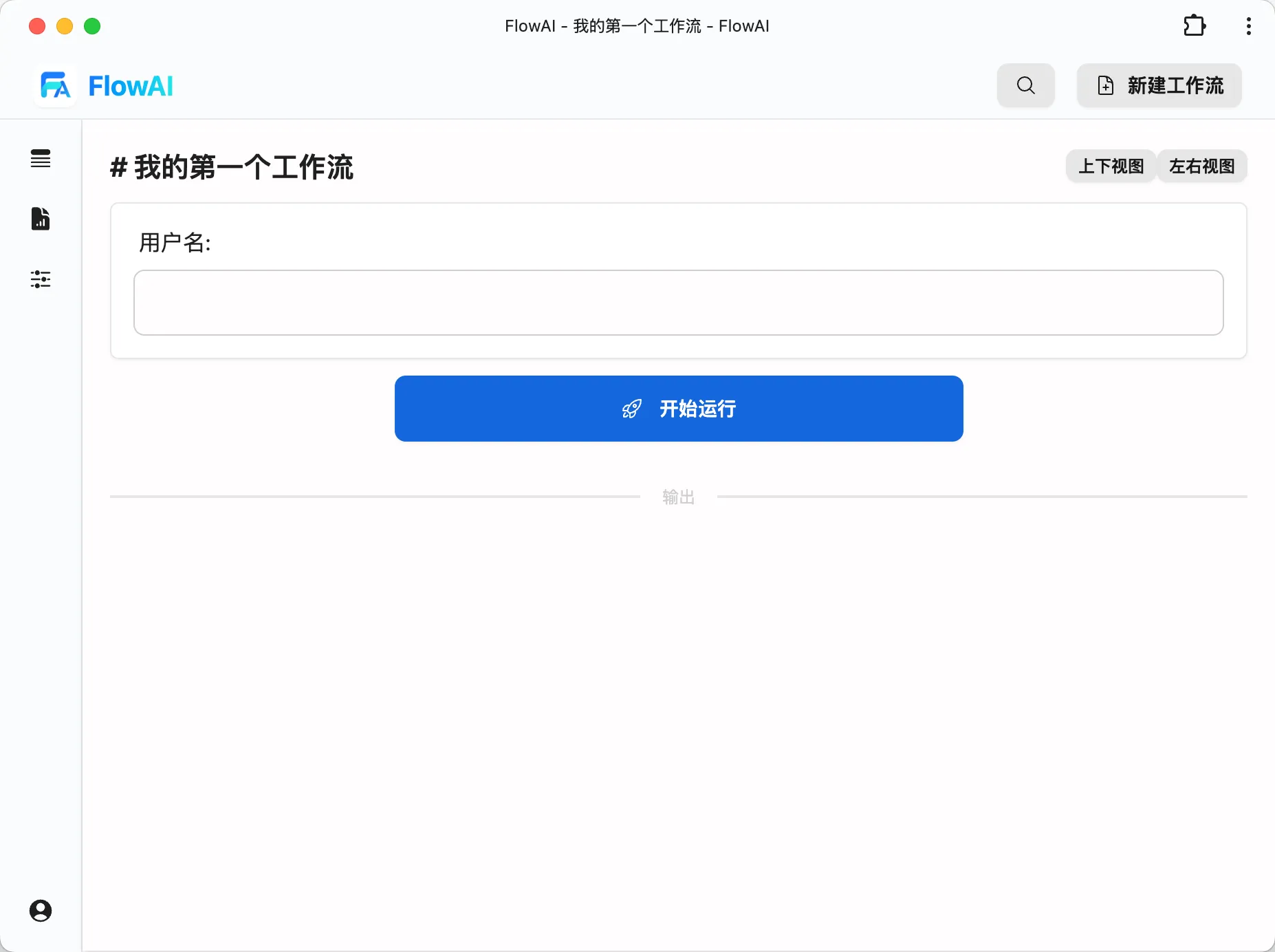
常见问题
Q1: 如何选择合适的LLM模型?
A: 根据你的需求选择模型,GPT-4o适合通用场景,其他模型可能更适合特定任务。当然,你也应该考虑成本因素,DeepSeek 模型也是不错的选择,它以较低的成本,提供了接近GPT-4o的性能。
Q2: 工作流可以分享给其他人使用吗?
A: 暂时不支持,后续会支持。
Q3: 如何监控工作流的运行状态?
A: 在后台管理面板中,你可以查看每个工作流的运行日志和统计数据。
进阶技巧
- 使用变量模板实现动态内容
- 配置条件分支实现复杂逻辑
- 设置定时任务自动化工作流